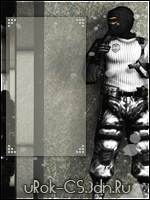1) Видео
а. Вертикальная синхронизация должна быть выключена
Вертикальная синхронизация (vsync) означает, что кадры, которые отрисовывает движок игры, синхронизируются с частотой обновления (рефрешем, refresh) монитора.
Если она выключена, то игра посылает новый кадр на монитор в тот момент когда она его просчитала, независимо от того в каком месте электронный луч монитора прорисовывает картинку на экране. В этом случае новый кадр вполне может начать прорисовываться хоть с середины экрана, из-за этого образуются характерные "разрывы" картинки, которые легко заметить, например, бегая стрейфом около ящика. Когда синхронизация включена, картинка всегда выглядит идеально. Но (!) если игра "не успевает" за рефрешем монитора, то она просто пропускает кадры, не выводя их вовсе. Таким образом, если к примеру, монитор обновляется с частотой 100 Гц то все будет нормально только в том случае, если игра рендерит 100 кадров в секунду (100 fps), но стоит fps упасть хотя бы на 1 кадр, игра будет выкидывать 49 из этих 99 кадров, дожидаясь того момента, когда монитор начнет отрисовывать картинку с верхней линии экрана, и fps падает не до 99 (не на 1 кадр), а сразу до 50 (1/2 от 100, т.е. на 49!), затем до 33 (1/3), 25 и т.д.
Проверить очень легко... Включаем счетчик fps, кидаем перед собой дым, забегаем в него и смотрим... ) Если fps падает резко, значит синхронизация включена.
Настройка: открываем "Свойства экрана" > "Параметры" > "Дополнительно".
NVIDIA >> Заходим в закладку "GeForce xxxx", пункт "Производительность и качество", ищем параметр "Вертикальная синхронизация", убираем галочку "Управляется приложением" и ставим "Всегда выключена"
ATI >> Заходим в закладку "3D". Выбираем "OpenGL", ставим галочку "Специальные настройки", затем жмем "Дополнительно" и выбираем вариант "Всегда выключена"
б. Герцовка
Чем с большей частотой обновляется экран монитора, тем меньше устают глаза и плавнее движется все на экране. Windows XP по умолчанию сбрасывает рефреш в играх до 60 Гц > Для исправления этой вредной "особенности" необходимо сделать следующее...
NVIDIA >> Выбираем пункт "Переопределение частоты развертки" ("Refresh Override") отмечаем "Разрешить" ("enable") и ставим напротив "640*480", "800*600", "1024*768" (если позволяет монитор) - 100Гц. Для 1024*768 можно поставить 85 или другой рефреш, т.к. не все мониторы поддерживают частоту в 100 Гц на этом разрешении. Это, кстати, одна из причин, почему профи редко играют на разрешениях выше 800*600.
Важно! Этот пункт меню есть в драйверах не всегда. Во-первых, его нет в старых драйверах. Во-вторых, он недоступен если версия драйвера не соответствует вашей видеокарте. Например если в компьютере установлено видео FX5xxx, а используемый драйвер предназначен для GeForce 6-й и 7-й серии, то этот пункт будет недоступен.
ATI >> Заходим в свойства монитора, "Переопределение частоты развертки", ставим 100 Гц (в данном случае частота ставится одна для любых разрешений). Особенность драйверов ATI заключается в том, что если у вас режим рабочего стола, например, 1024*768 при 85 Гц, то переопределить рефреш в играх на 100 Гц (т.е. на бОльшую частоту чем на десктопе) невозможно. Поэтому в таком случае временно меняем разрешение раб. стола на 800*600, ставим оверрайд 100 Гц и можно возвращать прежний режим. В играх все равно будет 100 Гц
Кроме того, есть универсальный способ, не зависящий от того какая у вас видеокарта. Можно добавить в ярлык запуска CS команду "-freq 100", и контра запустится в режиме 100 Гц. Единственное условие - необходимо, чтобы в системе был установлен драйвер для монитора. Если драйвер отсутствует (т.е. ваш монитор отображается в свойствах экрана как стандартный "Модуль подключения монитора"), то CS запустится в оконном режиме. Чтобы поставить драйвер, идем сюда: "Свойства экрана" > "Параметры" > "Дополнительно" > "Монитор" > "Свойства" > "Драйвер" > "Обновить"
2) Мышь
а. Драйвера
На профессиональных турнирах используются исключительно стандартные драйверы Windows XP, так что на правильно настроенном компе других быть просто не должно.
б. Акселерация
Акселерация это ускорение движения мыши. Было оно придумано для повышения удобства работы при больших разрешениях рабочего стола. Заключается акселерация в том, что расстояние, на которое передвигается курсор на экране, и расстояние, на которое перемещается мышь на коврике, связаны нелинейно. Это помогает, с одной стороны, выполнять точные мелкие движения мышью, а с другой, для того, чтобы перевести курсор из угла в угол, не нужно несколько раз переставлять мышь, достаточно двинуть ее резче. Если говорить уже об играх, то чем быстрее мы ведем мышь, проводя при этом одно и то же расстояние по коврику, тем на больший угол поворачивается прицел. Такая особенность очень полезна в Quake3 и подобных шутерах, но не в КС. Здесь главное точность, чтобы перемещение прицела абсолютно точно сответствовало движению мыши по ковру. Без этого невозможна стабильная точная стрельба "фликом" (т.е. рывком, особенно это касается АВП, хотя и остального оружия в не меньшей степени), а поэтому практически все профи играют с выключенной акселерацией.
В Windows существует встроенная акселерация, которая прописана в реестре. Выключается она двумя путями:
- mousefix
- noforce-команды
- mousefix. Официально одобрен CPL (Cyberathlete Professional League). Вносит изменения в реестр Windows, активируется только после перезагрузки.
-noforce -команды. Дописываются в ярлык запуска -game cstrike -noforcemaccel -noforcemparms Тоже отключают аксель, не требуется перезагрузка. Способ более простой и удобный, т.к. на одном компьютере без проблем могут играть и те, кто отключает акселерацию и те, кто играет с ней. Для этого просто создается два ярлыка, один - с noforce'ами, другой - "обычный".
Кроме этого (!) есть второй источник акселерации. Галочка "Повышенная точность указателя" в свойствах мыши. Для полного отключения акселерации необходимо всегда ее отключать.
Проверяется, выключена ли акселерация, тоже легко. Ставим мышь на край коврика, плавно поворачиваемся вправо, а затем резко дергаем мышь обратно к краю, если прицел при этом оказался левее первоначального положения, значит акселерация есть...
На этом все. Играйте правильно! gl hf
Автор indy
А так же, полезно использовать некоторые другие настройки:
3) Консоль
а. Рейты
Высокие рейты для высокоскоростного коннекта:
rate "25000"
cl_rate "9999"
cl_cmdrate "101"
cl_updaterate "101"
б. Разное
cl_weather 0/1 - погода выкл/вкл.
cl_radartype 0/1 - прозрачный/непрозрачный радар.
_cl_autowepswitch 0/1 - автоматическое активирование поднятого с земли оружия выкл/вкл.
hud_fastswitch 0/1 - быстрая смена оружия выкл/вкл.
hud_saytext_time 1-15 - время задержки текста на экране.
(с) Argus
FAQ по настройке производительности Windows/игровых приложений, Стабильные 100 fps
Рекомендуемые настройки, которые сильно вам помогут и не повредят ваш компьютер. Они прилично увеличат производительность Windows/игровых приложений.
1.
а) Создаем текстовый документ
б) Называем его: deleteprefetch
в) Открываем этот файл и пишем вот эту строчку: del C:\Windows\Prefetch\*.* /Q
г) Сохраняем этот файл с расширением .bat
д) Запускаем этот файл
2.
а) Пуск\выполнить\пишем: regedit
б) Открываем вот так: HKEY_LOCAL_MACHINE\SYSTEM\CurrentControlSet\Contro l\Session Manager\Memory Management
в) DisablePagingExecutive заменяем на 1
г) LargeSystemCache заменяем на 1
д) Перезагружаем компьютер
Драйвера
Одназначно нужно установить самые новые драйвера для своей видеокарты.
а) Заходим - Мой компьютер, Свойства, Оборудование, Диспетчер устройств, Видеокарта, Драйвера, Удалить драйвер
б) Перезагружаем компьютер
в) Запускаем exe'шник с последними драйверами
г) Опять перезагружаем компьютер
Настройки видеокарты:
Это персональные предпочтения, но они отлично себя зарекомендовали. Правый клик на десктопе, Properties, Settings, Advanced, закладка Video Card.
Закладка Performance/Quality
-Image Setting: Preformance
-Antialiasing: Off
-Anisotropic Filtering: Off
-Texture Sharpening: Off
Перевод:
- Анизотропная синхронизация - Выключить
- Вертикальная синхронизация - Выключить
- Произодительность - Поставить на Высокую производительность
Также совет, установите программу для разгона видеокарты (Для GeForce это - Riva Tuner, для ATI - Не знаю), что даст прирост производительности. Только смотрите не переусердствуйте, а то спалите видеокарту. Прибавляйте по 3-4 пункта пока не пойдут глюки. Каждый раз, как будите прибавлять по 3-4 пункта, нужно будет перезагружать компьютер.
Если при игре в CS вы замечаете странные цвета на стенах, понижайте частоты Core/Memory на 2-3 пункта за раз, пока искажения не пропадут.
Counter-Strike:
1.
Зайдите в папку "C:\windows\system32\" и найдите файл atioglxx.dll - если вы пользователь ATi, или nvoglnt.dll - если вы пользователь NVIDIA. Сделайте правый клик на файле и выберите "copy".
2.
Зайдите в папку "gldrv" в вашей директории Counter-Strike. Внутри этой папки находятся два файла. Переименуйте "3dfxgl.dll" во что хотите. Теперь нажмите Ctrl+V, или правый клик и "Paste". Вы должны увидеть файл который мы копировали из папки "system32".
3.
Откройте файл "drvmap.txt" редактором (Скажем Notepad), но не используйте MS-Word! Удалите всё внутри этого файла! Теперь добавьте новую строчку:
"gldrv/nvoglnt.dll OpenGL Driver" (без "") - если у вас NVIDIA
"gldrv/atioglxx.dll OpenGL Driver" (без "") - если у вас ATi
Сохраните и закройте этот файл.
Ну и само собой чем выше вы разрешение ставите, тем больше "кушает" система, тем меньше будет FPS.
4.
Запустите Counter-Strike, зайдите в Options. В закладке Video выберите OpenGL, нажмите apply и ok.
В ярлыке CS дописываем вот это: -dxlevel 7
Перезагружаем компьютер и радуемся.