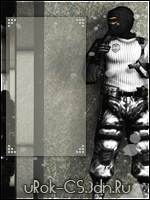Создаем новый документ размером 350*19 и увеличиваем ширину холста (изображение - рамер холста) до 450 пикселей:

Теперь жмем на линейку слева и перемещаем появившуюся линию на отметку 50 пикселей. Это для того чтобы точно выделить участок шириной 50 px:
Выделяем участок шириной 50px и заливаем его любым понравившимся цветом в новом слое. Снимать выделение не нужно

Перемещаем линию на отметку 100px, выбираеминструмент прямоугольное выделение и перемещаем его так как показано на рисунке. Заливаем выделение:

Проделываем предыдущие действия до конца юзербара. Теперь выделяем только что созданный слой:

Инвертируем выделение, создаем новый слой и заливаем его цветом второго слоя:

Дублируем слой с фоном (черный цвет в моем случае) и объединяем слои так чтобы они были инверсны:

Создаем слой с текстом:

Выделяем текст:

Применяем выделение как слой-маску к верхнему слою:

Делаем невидимым слой с текстом, выделяем слои с линиями и связываем их. Для етого нужно нажать на кнопку цепи внизу окна слоев:

Делаем ширину юзербара снова 350px, в появившемся окне нажимаем продолжить:

Теперь перемещаем слой с линиями и делаем анимацию:

Вот что получилось: