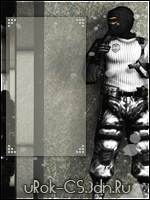Как установить Windows * на компьютер. Данная статья описывает лишь основные шаги. Многие считают что это сложная процедура, но на самом деле все не так уж сложно и опытный пользователь может сделать это самостоятельно.
Как переустановить Windows.
Если вы решили переставить операционную систему, то кроме этого вам придется переустановить все программы и драйвера. Настоятельно рекомендуем очистить весь жесткий диск перед установкой, чтобы не копился мусор.
1) Скопируйте все необходимые данные на внешний носитель
2) Найдите диски с драйверами устройств для вашего компьютера или скачайте драйвера из Интернета. Также можно воспользоваться программой DriverMax, она создаст копию всех драйверов и после переустановки вам всего лишь надо запустить программу и указать путь к сохраненным драйверам
ДАЛЕЕ
Как установить Windows.
Мы будем приводить пример установки операционной системы Windows XP SP3 на ноутбук Toshiba Satellite L300D-20M.
1) Сначала сделаем так чтобы компьютер загружался с CD диска. Для этого необходимо войти в БИОС и выбрать в качестве первого загрузочного устройства DVD-ROM. Для данного ноутбука это делается так: при стартовом экране нажимаем клавишу “F2”, после чего попадаем в экран управления БИОСом. Выбираем подменю “Boot”, находим пункт CD/DVD и делаем его приоритетным (поднимаем на самый верх). Сохраняемся клавишей “F10” и выходим из БИОСа. (Другой вариант: при стартовом экране нажать “F12” и выбрать загрузку с DVD)**
2) При загрузке появится сообщение с вопросом грузиться ли с диска (Press any key to boot from CD), достаточно просто нажать любую клавишу.
3) Далее необходимо разметить жестки диск и выбрать куда устанавливать систему. Мы решили разбить диск на 2 раздела: первый - для системы и программ размером 100Гб, второй – для личных файлов (фильмов, фотографий и т.д.), под него уйдет все оставшееся место 130Гб. Удалим все ранее созданные разделы клавишей “D”. Клавишей “C” выберем создание раздела и назначим размер 100000Мб. И еще раз выберем «неразмеченную область» и создадим раздел на все оставшееся место. После этого начнем установку выбрав диск “C” и нажав “ENTER”. Выберем «Форматировать раздел в системе NTFS».
4) После копирования файлов и начала установки система запросит ввести ключ, потом указать: регион, язык, время и сетевые настройки. Настраиваем как нам удобно.
5) В завершении установки система попросит ввести имя учетной записи.
6) Все система установлена, устанавливаем драйверы и программы, после этого система готова к использованию.
*) в статье идет речь об установке Windows XP
**) Первоначально, при установке система выдавала синий экран, это было связано с режимом работы SATA контроллера (в данной сборке виндовс нет драйверов для работы данного ноутбука, если включен режим SATA контроллера – AHCI). Для решения этой проблемы необходимо либо записать драйвера для XP на дискету и в начале установки подгрузить их клавишей F6 или зайти в БИОС, подменю “Advanced” выбрать “SATA Controller Mode” и выбрать режим “Compatibility” Существует другой способ при котором не надо отключать режим SATA. Для этого надо скачать SATA драйвера для данного ноутбука записать их на дискету и подгрузить их нажав клавишу "F6" во время установки системы. (Также, можно не пользоваться дискетой, а добавить драйвера SATA в дистрибутив с помощью программы Nlite и записать установочный диск для ноутбука)