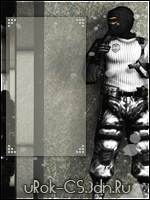Часть первая. Создание объекта.
1.1. Откройте документ любого размера, любого цвета (я открыла документ 243х243 пикселя с белым фоном, цветовая модель RGB).
1.2. Нарисуйте линию внизу документа с помощью кисти размером 1 пиксель. Это будет означать поверхность, что поможет нам держать рисунок на одном уровне.
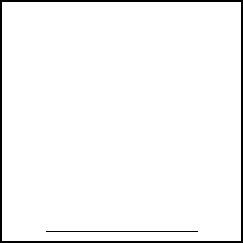
1.3. Создайте новый слой (Ctrl+Shift+N), назовите его цифрой 1.
1.4. Создайте фиксированное выделение 130х130 пикселей с помощью инструмента
Примечание для тех, кто не знает, как создать фиксированное выделение: в настройках инструмента эллиптическое выделение выбираем опцию Style (Стиль), из раскрывающегося списка ставим параметр
Fixed Size (фиксированный размер),
а в окошках W: и H: ставим число 130, вот как это выглядит:

Залейте выделение любым цветом (я залила черным). Снимите выделение (Ctrl+D). Подвиньте круг к нашей линии инструментом
У нас получилось:
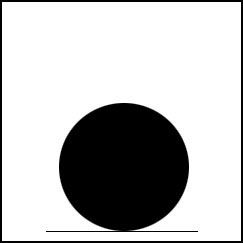
1.5. Скопируйте слой (Ctrl+J) под названием '1', переименуйте его в цифру 2. Выключите отображение слоя 1, чтобы он нам не мешал (т.е, выключите значок глаза рядом с иконкой слоя)
1.6. Нажмите Ctrl+T, либо
Edit-Free Transform
(Правка-Произвольное трансформирование).
Сузьте края круга, так чтобы получился овал, либо в настройках инструмента поставьте в окне параметра W:92,3%.
Инструментом  немного поднимите овал вверх, либо, чтобы не отклониться от 'курса'
немного поднимите овал вверх, либо, чтобы не отклониться от 'курса'  нажмите несколько раз на клавиатуре стрелку вверх (одно нажатие означает смещение на один пиксель). У вас должно получиться:
нажмите несколько раз на клавиатуре стрелку вверх (одно нажатие означает смещение на один пиксель). У вас должно получиться:
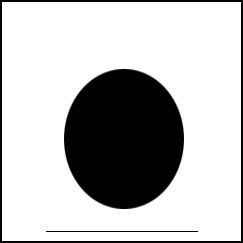
1.7. Скопируйте слой '2', переименуйте его в цифру 3. Выключите отображение слоя 2.
1.8. Нажмите Ctrl+T, и снова сузьте края либо произвольно, либо как у меня - W: 90,8%. Поднимите овал еще немного вверх:
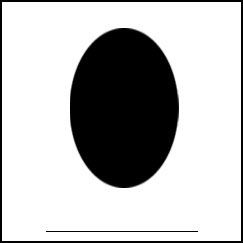
1.9. Скопируйте слой '3', переименуйте его в цифру 4. Выключите отображение слоя 3.
1.10. Нажмите Ctrl+T, еще немного сузьте края, у меня - W: 89,0%. Поднимите овал снова немного вверх:
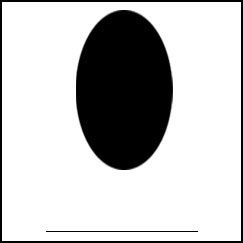
1.11. Выделите слой под названием '1'. Нажмите Ctrl+J, чтобы скопировать слой. Переименуйте его в цифру 5. Перетащите его на самый верх, т.е. чтобы он находился поверх всех слоев. Включите у него видимость и также отключите видимость у слоя 4. Ваша палитра слоев на данный момент:
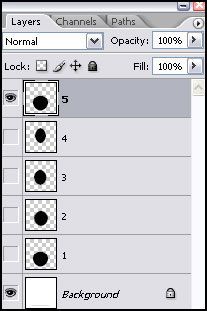
1.12. Если все так, продолжаем. Нажмите Ctrl+T, теперь сужайте круг сверху и снизу, а затем с боков, либо поставьте настройки как у меня - W: 113,1%; H: 64,8%. Переместите овал к нашей линии поверхности:
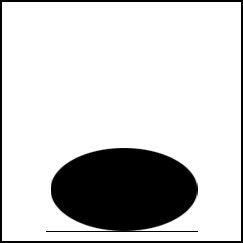
1.13. Копируйте слой 5, переименуйте его в цифру 6. Уберите видимость слоя 5. Нажмите Ctrl+T, также еще больше сужайте овал сверху, снизу, с боков; мои настройки: W: 126,5%; H: 63,9%:
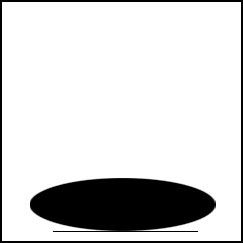
И окончательный вид панели слоев:
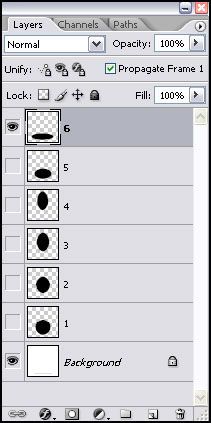
Часть вторая. Создание анимации.
Предисловие:
Если у вас Photoshop версии CS2, то вам далеко ходить не надо, чтобы создать анимацию. Так как в нем появилась панель анимации, активизировать ее можно в меню:
Window-Animation (Окно-Анимация),
таким же способом она открывается и в ImageReady.
Если же у вас более ранние версии Фотошопа, то придется открывать ImageReady, это можно сделать, нажав на панели инструментов кнопку Edit in ImageReady (см. рис. ниже), либо нажав горячие клавиши: Shift+Ctrl+M

2.1. Итак, начнем создавать анимацию, перед собой вы должны видеть ее панель (см. рис. ниже), как тот, кто находится в Photoshop, как и тот, кто сейчас в ImageReady.
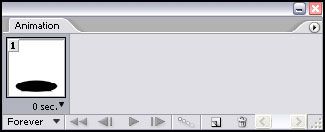
Первый кадр стоит по умолчанию. В данный момент у вас должен быть виден самый верхний слой под номером 6.
Уберем видимость на панели слоев у слоя 6, поставим видимость слою 1:
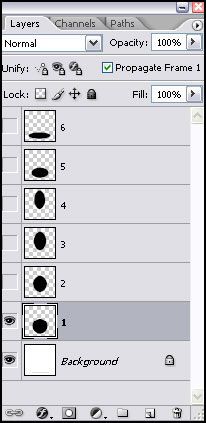
Заметили, кадр на панели анимации изменился? Вывод: видимый слой будет отображаться в кадре.
2.1. Нажмем на панели анимации иконку нового листа. Появится второй кадр:
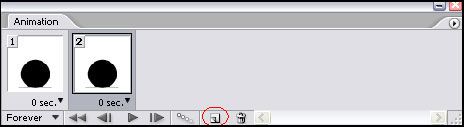
Уберем видимость у слоя 1, поставим видимость у слоя 2. Кадр изменился.
2.2. Снова создайте кадр, уберите видимость слоя 2, поставьте у 3.
2.3. Создайте кадр (это будет уже кадр под номером 4), уберите видимость слоя 3, поставьте у 4.
2.4. Теперь пойдем в обратном направлении, т.е: Создаем кадр (он будет под номером 5), убираем видимость у слоя 4, ставим 3му.
Создаем кадр (6), убираем видимость у 3его, ставим 2му. Создаем кадр (7), убираем видимость у 2го, ставим 1му. Вот наша панель анимации, если вы все делали правильно:
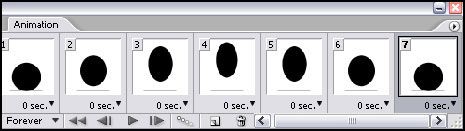
2.5. Осталось совсем немного: Создайте кадр (8), уберите видимость у 1го, поставьте слою, под названием 5. Создайте кадр (9), уберите видимость у 5го, поставьте 6му. Создайте кадр (10), уберите видимость у 6го, поставьте 5му. Все. Наша анимация готова. Поставьте на воспроизведение, нажав кнопочку Play Animation.
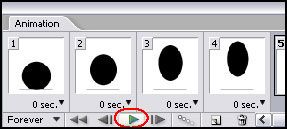
И посмотрите, какая вышла анимашка:
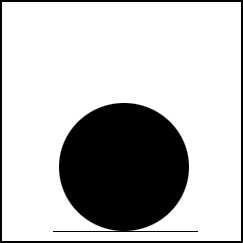
2.6. Теперь сохраним нашу анимацию. Если вы работали в Photoshop CS2, то открываем меню
File-Save for Web
(Файл-Сохранить для веба)...
Не забудьте поставить в настройках расширение gif:
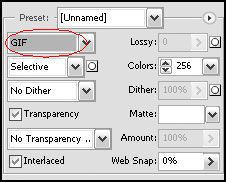
Жмите ок, далее идет обычная процедура сохранения файла в заданную директорию.
Если вы работали в ImageReady, то открываем меню
File-Save Optimized As
(Файл-Сохранить оптимизированный)
Далее откроется диалоговое окно сохранения файла, затем в следующем окне укажите:
Every Time (дословно: каждый раз).
Часть третья. Немного о самой панели анимации.
Начнем с конца 
3.1. Иконка мусора:
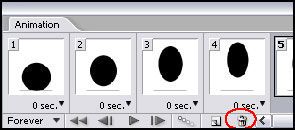
Удаляет кадр, достаточно перетащить кадр на эту иконку. Если необходимо удалить несколько кадров, выделите их с нажатой клавишей Shift и перетаскивайте на мусорную иконку.
3.2. Иконка нового листа, ну всем должно быть понятно, что это создание нового кадра 
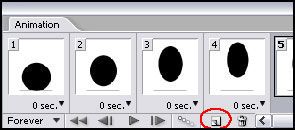
3.3. Иконка для создания эффектов, если на нее кликнуть, откроется окно с настройками.
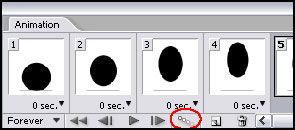
3.4. Эти опции я думаю все знают, объяснять не надо 
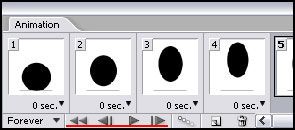
3.5. Здесь находятся настройки воспроизведения
Once (Один раз)
Forever (Всегда)
Other (Другое).
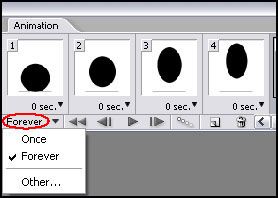
3.6. Иногда нам нужно изменить частоту кадров. Для этого щелкайте на маленький черный треугольник, и в появившемся окне указывайте время его воспроизведения. В опции
Other (Другое),
можно указать свое время.
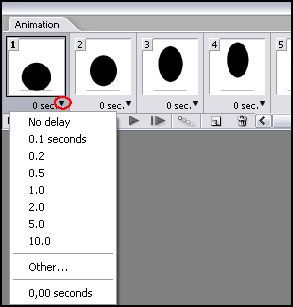
И напоследок моя анимашка:
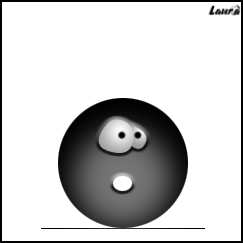
P.S. Совершенству нет предела!
Удачного дальнейшего освоения!